
Support Team
Feedback:
support@nextpcb.comWhile the Raspberry Pi is a fun mini computer for projects at home, sometimes it would be nice to access and control it when you're away from your local network. Whether you need to check camera feeds, tweak scripts, or just want to mess around, a remote desktop solution allows remotely controlling the Pi's GUI from any computer or mobile device with an internet connection.
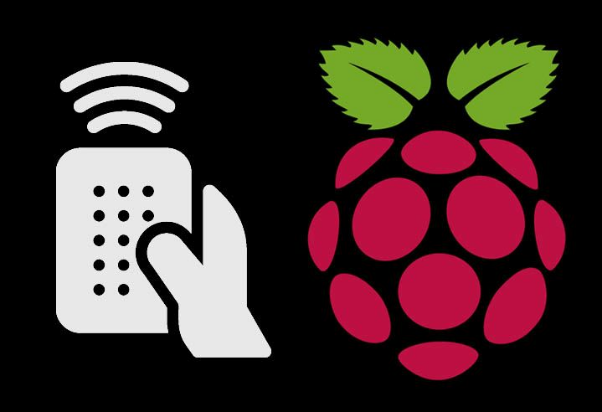
In this article, we'll investigate a few well known choices for enabling remote desktop access to your Raspberry Pi, including VNC, RDP, SSH X11 sending, and No Machine NX. You'll learn how to set them up, connect remotely, and securely manage your Pi from afar. By the end, your single board computer will be accessible anywhere, opening up new possibilities for your Pi projects outside the local LAN.
Get Free Raspberry Pi Assembly
To begin with remote access, ensure your Pi is on the most recent Raspbian operating system variant and associated with a solid web association. It's likewise really smart to play it safe:
You'll also need to know your Pi's unique IP address or setup dynamic DNS if on a dynamic WAN IP. Port forwarding may be necessary if connecting remotely through a router/firewall too.
Now your Pi is ready to be accessed - let's look at some popular remote desktop protocols!
One of the simplest and most supported options is VNC (Virtual Network Computing). To enable it:
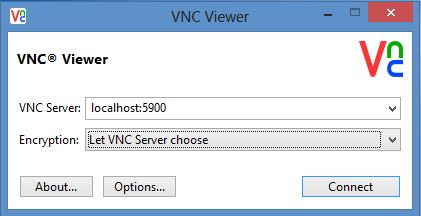
VNC transmits the full GUI over the network, but isn't very responsive over high latency connections. TightVNC may perform better in some cases. Consider using SSH tunneling for extra security too.
For Windows users, Microsoft's Remote Desktop Protocol provides seamless integration:
RDP has excellent compression and offers full control of the remote Pi desktop. There may be some stability issues over high latency though.
While not technically remote desktop, SSH with X11 forwarding provides remote access to individual graphical apps:
X11 forwarding only works for single apps, not the full desktop. But it offers a lightweight, secure alternative and is cross-platform. Using it with Xming on Windows enables GUI apps too.
For a full-fledged remote experience across OSes, consider NoMachine NX. It provides the fastest performance of all the options:
NX uses highly optimized propriety protocols. While not free, it's well worth it for mission critical remote access needs or poor network conditions where speed is important.
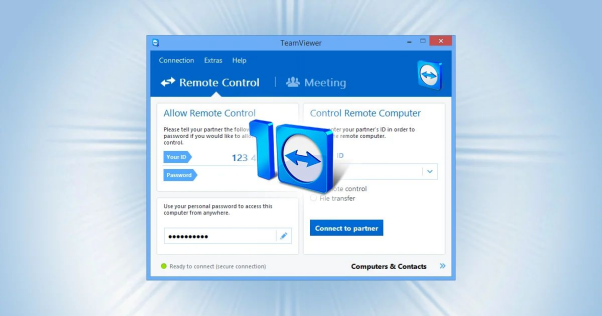
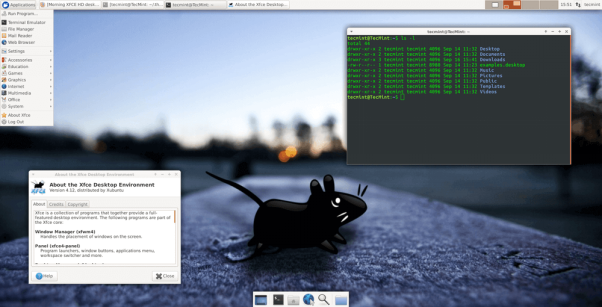
Choose one matched to your specific needs - now your Pi is remotely controllable from anywhere!
When remoting over the public internet, latency can negatively impact the experience. Here are tips to optimize performance:
With proper configuration, even moderate internet speeds should allow productive remote access. Test different protocols to find the fastest for your network.
While remote desktop capability opens up new use cases, it's crucial to implement security best practices:
Being diligent about authentication and implementing defense in depth helps maximize convenience without sacrificing protection of your Pi and network.
Putting it Into Practice
To see remote desktop access in action, here are some helpful project uses cases enabled:
Sysadmins remotely administrating server clusters
By thoughtfully applying remote access to the right solutions, Raspberry Pis expand their impact well beyond direct physical interaction alone. Their tiny desktops can now exert influence from afar.
A remotely accessible Raspberry Pi opens up tons of possibilities to interact with projects, monitor systems, and manage resources from anywhere using only an internet connection. Whether VNC, RDP, SSH forwarding or dedicated solutions, this guide covered the most approachable options to remotely control the Pi GUI desktop from other devices. Implemented securely with optimized performance, remote desktop turns single-board computers into truly flexible platforms without limits. The possibilities are now at your fingertips wherever you roam.
This section would provide instructions for configuring virtual console (VC) seats and granting access to multiple users simultaneously through XDMPCP authentication in VNC/RDP. It could also cover user isolation through separate .Xauthority files.
Guidance here would focus on headless setups using command-line remote access like SSH instead of full desktop protocols. Auto-starting the SSH server on boot would be covered.
Step-by-step directions for both static and dynamic NAT router port forwarding would allow external internet access. Port translation configuration in the router's firewall would be demonstrated.
Installation and configuration of dynamic DNS clients like ddclient would allow remote desktop connections to a domain name instead of IP for internet connections that change.
Examples provided for running code editors, IDEs, video/audio tools, MATLAB, and other specialized software remote desktop sessions. Tips for optimizing performance included.
Creating scripts to automate remote executions, automate application launching, run commands would be demonstrated using tools like SSH, expect, etc. Scheduling cron tasks is an option.
Instructions for connecting locally without internet through router port forwarding to the LAN IP, or directly connecting the Ethernet ports when on the same wired network.
Free Components Worldwide Shipping
Multiple Monitor Support: Instructions for extending remote desktop sessions across multiple displays, either virtually or with physical monitors connected to the Pi.
3D Acceleration: Tips for enabling OpenGL/CUDA acceleration in remote sessions for GPU-intensive tasks like gaming, CAD, etc. Potential performance bottlenecks.
Remote Printing: Configuring CUPS or secondary print servers for printing from remote desktop sessions to local/cloud printers.
Shared Folders: Mounting network folders, cloud storage, or NAS volumes for easy file access during remote work. Synchronization options.
Remote Camera/IoT Access: Using remote desktop to view and control security cameras, environmental sensors, appliances integrated with the Pi.
KVM Switches: Managing multiple remote Pi systems simultaneously through keyboard/video/mouse switches.
Wake on LAN: Configuring the Pi and router to power on the board when a remote wake packet is received for out-of-band access.
Collaboration Tools: Installing conferencing software, whiteboarding apps to enable effective teamwork through remote Pi sessions.
Accessibility: Tips for using interfaces like screen readers, magnifiers for users with visual/motor impairments.
Q: What internet connection speed do I need for remote desktop access?
A: VNC and SSH tunneling can work over modest speeds like 1-2 Mbps, while RDP and NX perform better at 3-5 Mbps. For good interactivity, 5-10 Mbps is ideal. Faster is always better to minimize latency issues.
Q: Is remote access secure? Can hackers access my Pi?
A: Proper security practices like strong unique passwords, firewall rules, VPNs, account lockout policies, and keeping systems updated help secure remote access. Never expose ports without access control.
Q: How do I access my Pi when away from home without port forwarding?
A: Look into Dynamic DNS services or paid remote access tools that broker connections through their servers instead of port forwarding directly to your home network IP.
Q: Can I use a remote desktop from mobile devices?
A: Yes, VNC, RDP and NoMachine clients exist for Android and iOS. TeamViewer also works cross-platform. Performance may vary more than on full desktop systems.
Q: The remote display is laggy/choppy, what can I do?
A: Try troubleshooting network/WiFi issues, disable desktop effects on Pi, use lighter remote clients, lower color depth/resolution, tweak compression settings, check for resource bottlenecks on both ends.
Q: Can multiple people access my Pi remotely at once?
A: Yes, by configuring the remote service for multi-user/concurrency access like through xfce4-multiple-users or x11vnc -multiuser options.
- How To Configure WiFi on Raspberry Pi
- How to turn a Raspberry pi into a Router
- Free Worldwide Shipping on Over 600,000 Electronics Components with HQ Online
- Free PCB Assembly Offer is Now Live: Experience Reliable PCB Assembly from HQ NextPCB
- HQ NextPCB Introduces New PCB Gerber Viewer: HQDFM Online Lite Edition
Still, need help? Contact Us: support@nextpcb.com
Need a PCB or PCBA quote? Quote now
|
Dimensions: (mm) |
|
|
Quantity: (pcs) |
|
|
Layers: |
Thickness: |
|
|
|