
Support Team
Feedback:
support@nextpcb.comUSB connects computers, smartphones, printers, cameras, and more. It has become a common data transport and charging interface since 1996. USB's pinout, which controls how the connector's pins transport data and power, is crucial.
USB pinout connects and transfers data. Its pins transfer data, provide power and determine device orientation. Several USB connectors have different pin configurations. Type-A, Type-B, Mini-USB, and Micro-USB connectors are the most popular.
The most prevalent USB connector on computers and chargers is Type-A. It has two power and two data pins (D+ and D-) (VCC and GND). Printers, scanners, and other power-hungry equipment employ Type-B connectors. It contains five pins: two data, two power, and one ground.
Cameras, smartphones, and tablets employ Mini-USB and Micro-USB ports. They have a ground pin, two data pins, and two power pins. These connectors are more compact than Type-A and Type-B connectors.

USB pinout is crucial for data transfer, charging, and device performance. The pinout limits data transfer speed, power, and data type. So, understanding USB pinout is essential for troubleshooting and device communication.
Data transport and charging depend on USB pinout. Knowing USB connector types and pinouts helps troubleshoot and ensure device communication. To maintain device connectivity, keep up with USB pinout changes as technology evolves.
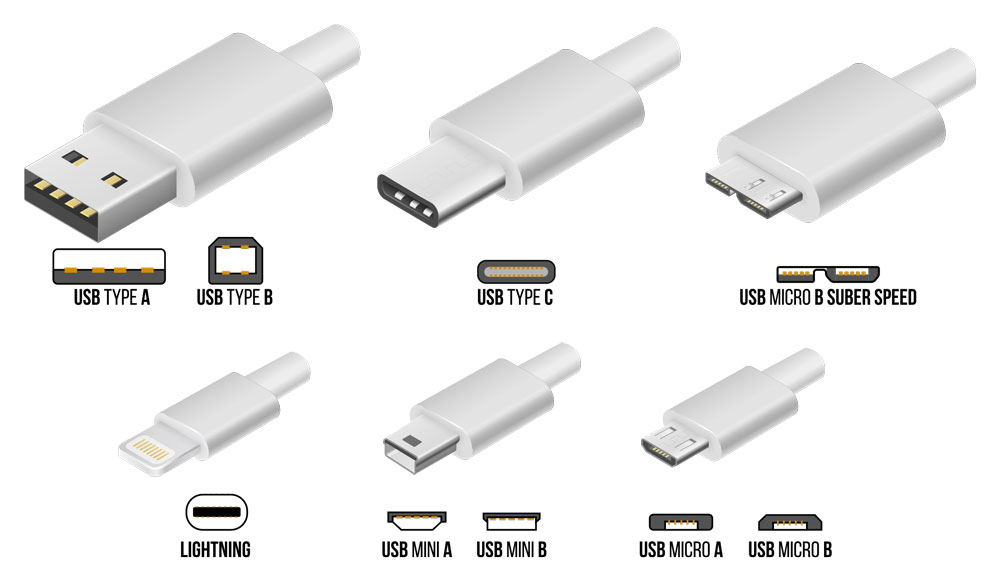
USB pinout is the connector's pin configuration and how it transfers data and power. Each USB connector has a unique pinout and function. Depending on the connector, USB has four or five pins. Type-A, Type-B, Mini-USB, and Micro-USB connectors are the most popular.
The most popular USB connector, the Type-A, contains four pins: two data pins (D+ and D-) and two power pins (VCC and GND). Power pins power devices, whereas data pins convey data.
Printers, scanners, and other power-hungry equipment employ Type-B connectors. It contains five pins: two data, two power, and one ground. The Type-B connector contains a ground pin and data and power pins like the Type-A connector.
Cameras, mobile devices, and tablets frequently use Mini-USB or Micro-USB charging and data transfer connections. Two power pins, two data pins, and a ground pin make up the standard configuration for these ports. Mini-USB and Micro-USB connectors have fewer data and power pins than Type-A and Type-B connectors.
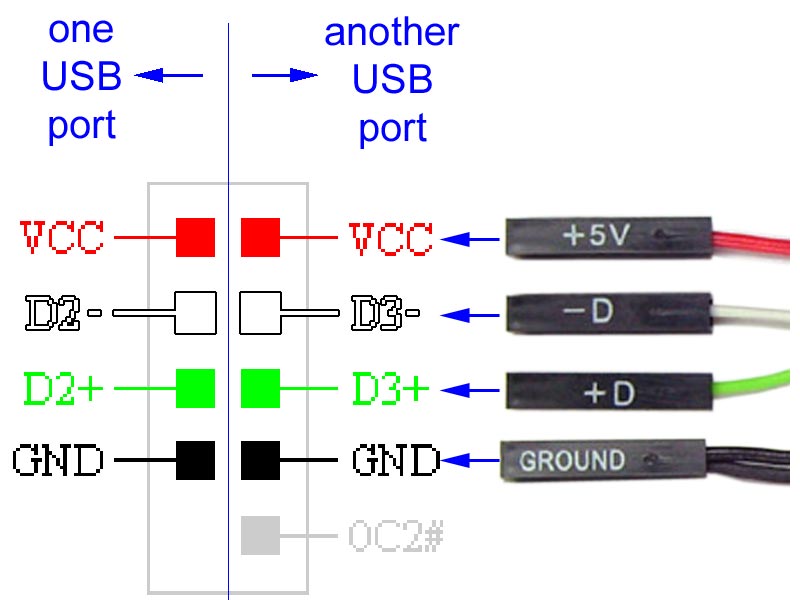
USB connector data pins transfer digital signals. D+ and D- pins encode and decode data when transmitting. DC voltage powers linked devices through power pins.
USB pinout defines the connector's pin layout and how they transfer data and power. Troubleshooting and device connectivity require knowledge of USB connector types and pinouts.
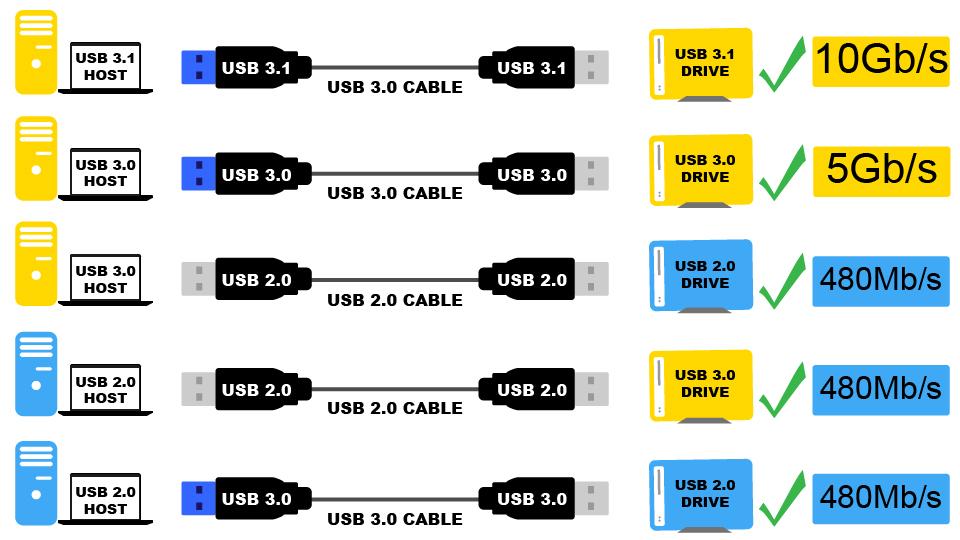
USB data transmission is the process of exchanging information between two USB-enabled devices. Information stored digitally can take many forms, from static images to moving ones. The USB protocol defines the rules for data transfer between devices connected via USB.
The USB protocol's multi-layered architecture comprises the physical layer, data link layer, and application layer.
Together, these layers provide error-free information exchange between gadgets. The USB cable and connector are part of the physical layer, which also specifies the signal's electrical characteristics. While the application layer specifies the nature of the data being exchanged, the data connection layer controls how that data moves between devices.
Bulk transmission, interrupt transfer, isochronous transfer, and control transfer are the many types of data transfer available over USB. While interrupt transfer is used for inputs from the keyboard and mouse, bulk transfer is utilized for larger data transfers like file transfers. Real-time data transfers, such as audio and video streams, employ isochronous transfer whereas device configuration and status updates use control transfer.
USB speeds vary by version. And USB 2.0 has 480 Mbps data transfer, while USB 1.1 has 12 Mbps.
USB 3.2 allows 20 Gbps data transferring speed. USB data transfer speed and reliability depend on USB cable quality. Several lengths and types of Type-A, Type-B, Mini-USB, Micro-USB, and USB-C cables are available.
USB Power Delivery (USB-PD) lets devices charge faster through USB cables. USB-PD uses USB Type-C connectors and cables and extends the USB standard. The USB-PD protocol allows the host and device to negotiate power, delivering up to 100W across the USB cable. This is a big boost over USB 1.0 and 2.0's 2.5W and USB 3.0's 7.5W.
The USB-PD charges several devices simultaneously, laptops, and other high-powered devices faster. USB-PD lets devices negotiate power for optimal charging.
USB-PD supports USB Type-C connectors, a major benefit. Reversible USB Type-C connectors are easier to use. They can charge laptops and other high-powered gadgets due to their increased data transmission speeds and 100W power output.
USB Power Delivery also powers screens and connects peripherals. USB-PD powers screens without a power cord. USB-PD powers and connects docking stations and external hard drives.
USB Power Delivery lets devices charge faster using USB cables. USB Power Delivery uses USB Type-C connectors and cables and extends the USB standard. USB-PD charges several devices simultaneously, laptops, and other high-powered devices faster. USB-PD may also power screens and connect devices.
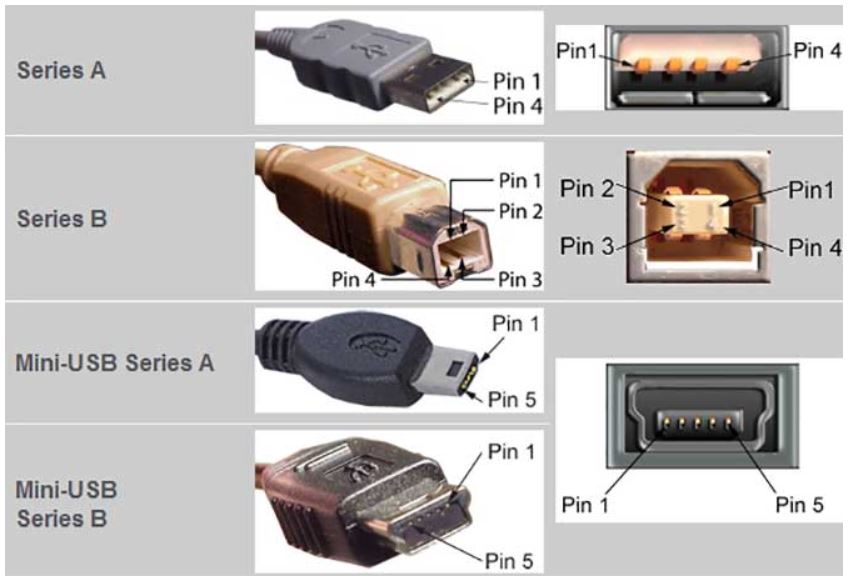
A USB cable's wiring and connections can be visualized with the help of a pinout diagram. Type-A, Type-B, Mini-USB, Micro-USB, and USB-C are just a few of the varieties of USB connectors available. Pinout diagrams, which display the configuration and functionality of connectors, are specific to each variety.
The most used USB connector is the USB Type-A connector, which is used to link peripherals to a computer. The USB Type-A pinout consists of four pins labelled VBUS (power), D+ (data), D- (data), and GND (ground). The data transmission occurs between the device and the computer via the D+ and D- connections, while the VBUS pin provides power to the device. Electrical ground is provided through the GND pin. If you're having problems with your USB connections, data transfer, or power delivery, studying the USB Type-A pinout diagram should assist.
The USB Type-B connector is commonly utilized on devices like printers and scanners that are linked to a computer. The pinout diagram for USB Type-B comprises five pins, including VBUS (power), D+ (data), D- (data), GND (ground), and ID (identification).
The Mini-USB connector is a more compact version of the USB Type-B connector. This connector is frequently found in mobile phones and other portable electronic devices. VBUS (power), D+ (data), D- (data), GND (ground), and ID are the five pins that are included in the pinout schematic for Mini-USB (identification).
USB connector is a smaller variant of the USB connector and is often utilized on small devices such as smartphones. It has five pins in its pinout diagram, which are VBUS (power), D+ (data), D- (data), GND (ground), and ID (identification).
Newer devices have USB-C connectors. It provides speedier data transfer and charging and may be plugged in either direction. USB-C has 24 power, data, and miscellaneous pins.
In conclusion, USB pinout diagrams provide a visual representation of a USB cable's wiring and connectors. There are numerous varieties of USB connectors, and each has its own pinout diagram. Understanding these diagrams might be useful for debugging USB connection problems or developing and constructing USB devices.

Connection, data transfer, and charging issues are just some of the issues that might arise from a faulty USB pinout. To fix USB pinout problems, use these troubleshooting steps:
Make sure the USB cable you're using isn't broken and is in good working order. Worsening connection and data transfer challenges are bent or broken pins or cables. If the issue remains after trying a different USB cable, it may be time to call IT.
Checking the USB port you're connecting to is the next step when resolving USB pinout difficulties. Verify that the USB port is undamaged and working properly; a broken USB port might disrupt connections and prevent data from being transferred. Swap out the USB port on your computer or gadget to see if that helps.
Make sure the gadget you're trying to connect is configured to work with the proper USB settings by checking its settings. USB connections and data exchanges might be affected by the various configurations available on various devices. Verify the right configuration of the equipment by consulting the handbook or the settings.
It's crucial to verify the device's power supply when addressing USB pinout difficulties. Verify the power supply if the USB device is not charging or is not getting enough juice. Verify that the gadget is set up to accept power through USB and that the power source is providing sufficient power. Problems with charging or powering may occur if the USB device's power needs exceed those of the present power supply. These problems may be fixed by checking the power supply and making any necessary modifications.
If you're having problems with the USB port, one good step is to see if there are any updated drivers available. Verify that you have the most recent USB drivers installed on your PC or another device. Problems with connectivity and data transfer can be caused by using outdated drivers. Check the manufacturer's website for updated drivers, and apply them if they're available. If your computer or device isn't fully compatible with the USB device you're trying to connect, this should help fix the problem and allow the devices to communicate.
Testing the USB device on a different computer or device is a helpful troubleshooting step when dealing with USB pinout difficulties. Seeing if the issue persists after connecting the USB device to another device is one possible solution. If the USB device is functional with another computer or device, the issue may lie with the drivers or settings on your computer or device. This can help you zero in on the precise nature of the problem and get to its origin so you can address it effectively.
USB pinout difficulties can be frustrating, but there are various ways to fix them. Examining the USB cable, port, device USB settings, power source, and driver updates, and testing the USB device on another computer or device will help you find and fix the problem. These actions will ensure your USB devices work properly and prevent further troubles. To avoid future troubles, update your computer's USB drivers and utilize high-quality cables and devices.
The USB pinout is a crucial component of USB technology, facilitating accurate data transfer and power delivery among devices that use the USB standard. Familiarity with USB pinout diagrams and troubleshooting USB pinout issues can help you diagnose and resolve problems with USB connections, data transfer, and power delivery. Understanding the USB pinout is essential for maximizing the potential of USB technology, whether you are developing and constructing USB devices or utilizing USB technology to connect and charge your devices.
- Transistor Pinout - Everything You Need to Know
- VGA Connector Pinout - Basic Introduction is Here
- Free PCB Assembly Offer is Now Live: Experience Reliable PCB Assembly from HQ NextPCB
- HQ NextPCB Introduces New PCB Gerber Viewer: HQDFM Online Lite Edition
Still, need help? Contact Us: support@nextpcb.com
Need a PCB or PCBA quote? Quote now
|
Dimensions: (mm) |
|
|
Quantity: (pcs) |
|
|
Layers: |
Thickness: |
|
|
|