
Support Team
Feedback:
support@nextpcb.comGerber file is a standard file format used in the electronic industry to describe the physical design of printed circuit boards (PCBs). It contains information such as the location of copper traces, solder masks, and drill holes, as well as the dimensions and positions of all the components on the board. Gerber files are generated by electronic design automation (EDA) software and are typically used by PCB manufacturers to manufacture the board accurately. Gerber files can be viewed and edited using a Gerber viewer or PCB design software.
In this article,
The Gerber file format is an open vector format for storing PCB designs. It is a standard format in the industry to store and accept PCB images that include copper trace layers, solder masks, drill data etc.
Prior to the development of the Gerber format, there were no standard guidelines to follow for PCB production. The information for the fabrication of PCB consists of different formats. Usually, vector, descriptive, graphic, and textual formats are used to express the data of the PCB in a comprehensive file.
Before starting on the actual Gerber files generation process, it is important to know that different PCB software has individual methods to generate Geber files. In this article, NextPCB discusses three printed circuit board software– Altium designer, Kicad and Eagle.
Step # 01: To generate files in Altium designer first you have to open the .PcbDoc
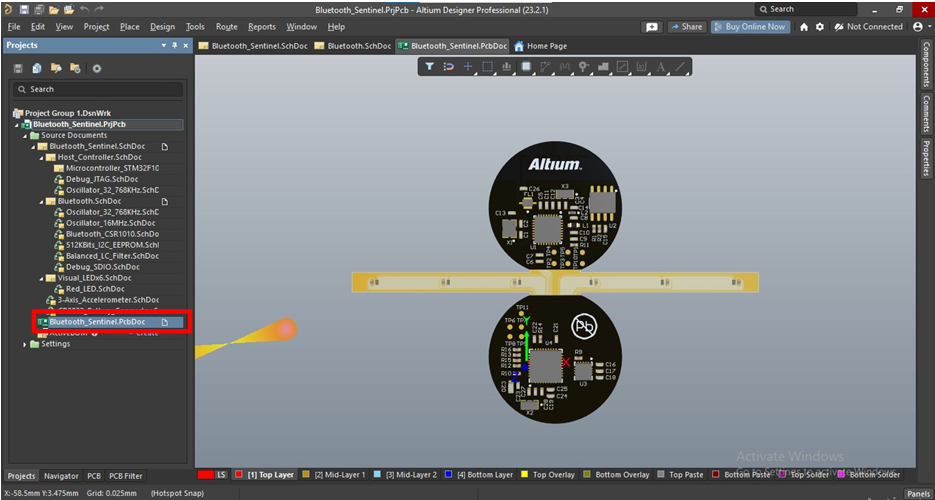
Step # 02: Click File at the top left corner and select Fabrication Outputs and then Gerber File from its drop-down menu.
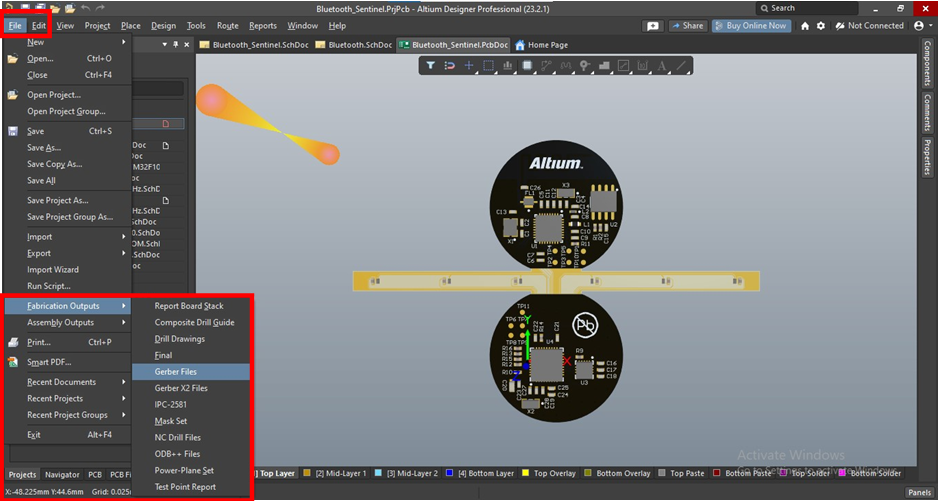
Step # 03: Now choose Units between Inches and Millimeters according to your requirement. It is suggested to leave the FileName.Extension as it is however you can choose the .gbr if you want.
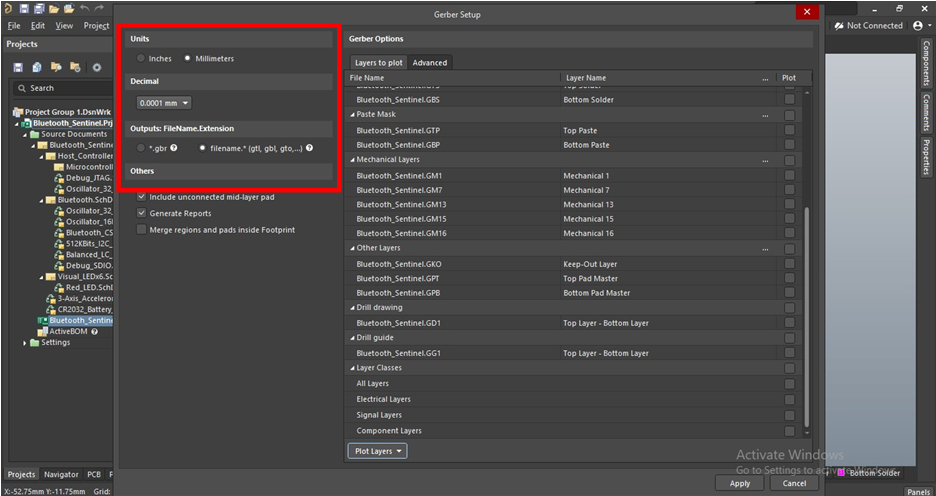
Step # 04: Now it's time to select the layers that you want to export. At the right side of the window, you have a whole access to choose manually whatever layers you want. However, at the bottom, there is an option Plot Layers you can use it to select all the used layers. To do so select Used Layers from the given three options.
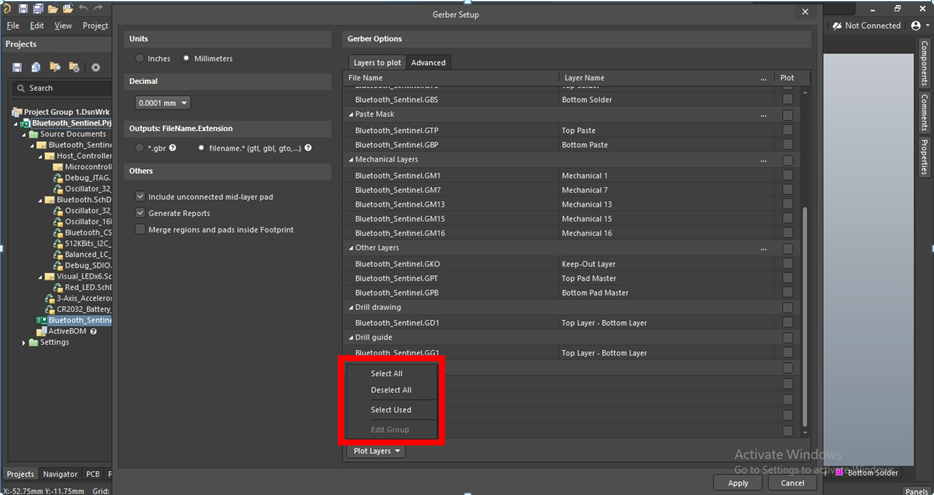
Then move to the Advanced Tab next to Layers to Plot (current) tab.
Step # 05: Now go to the Advanced Tab and select Aperture Tolerance and other stuff. However, you can it default and then click Apply at the bottom left corner of the window.
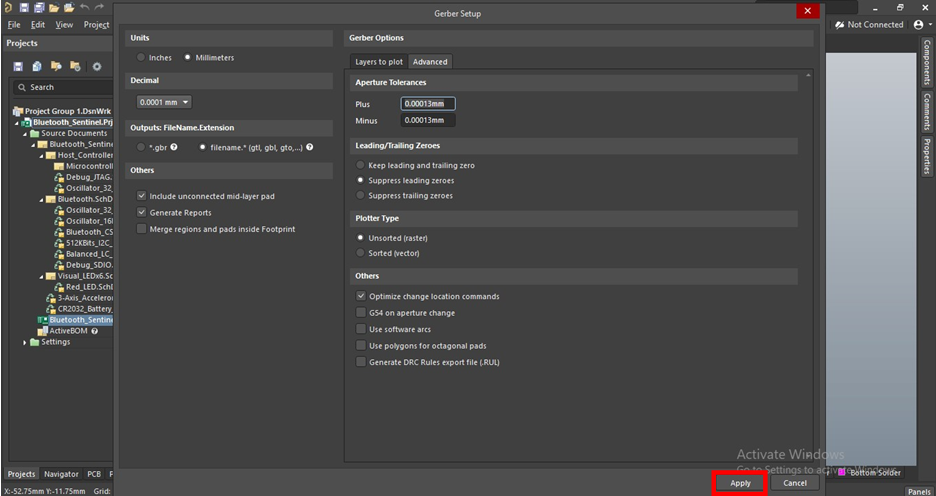
After clicking Apply all files will get stored in your Altium Project Directory and also show on the left side menu. Like this
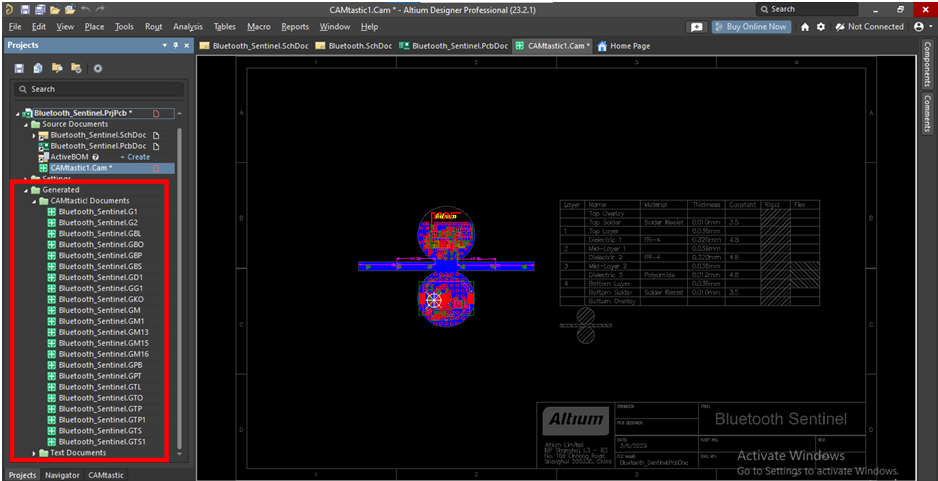
Step # 06: Now we have generated the Gerber file and it's time to generate Drill Files that include information about the Through Holes and Vias. To generate Drill Files first go o File then Fabrication Outputs and select NC Drill Files from its drop-down menu.
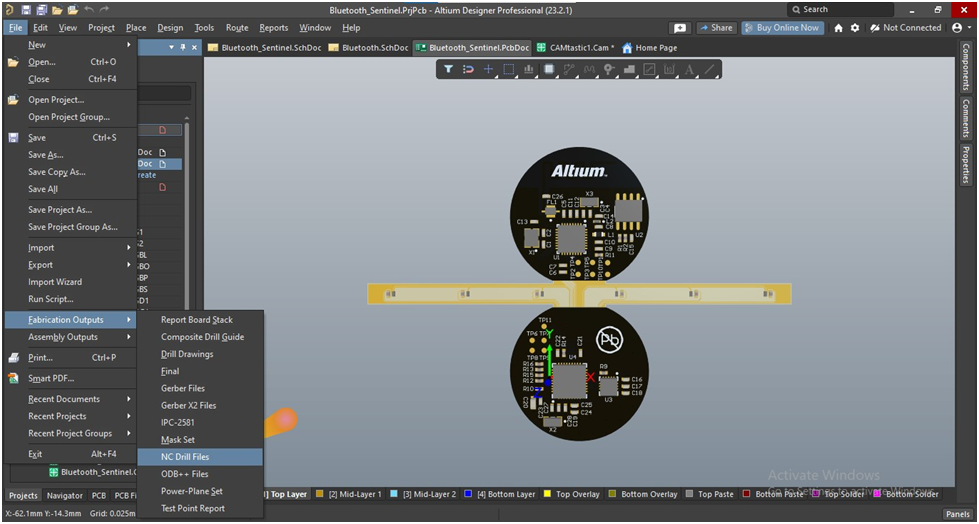
Step # 07: Selecting Drill Files will open a dialogue box. Click Ok, as default settings are usually appropriate unless you have special requirements.
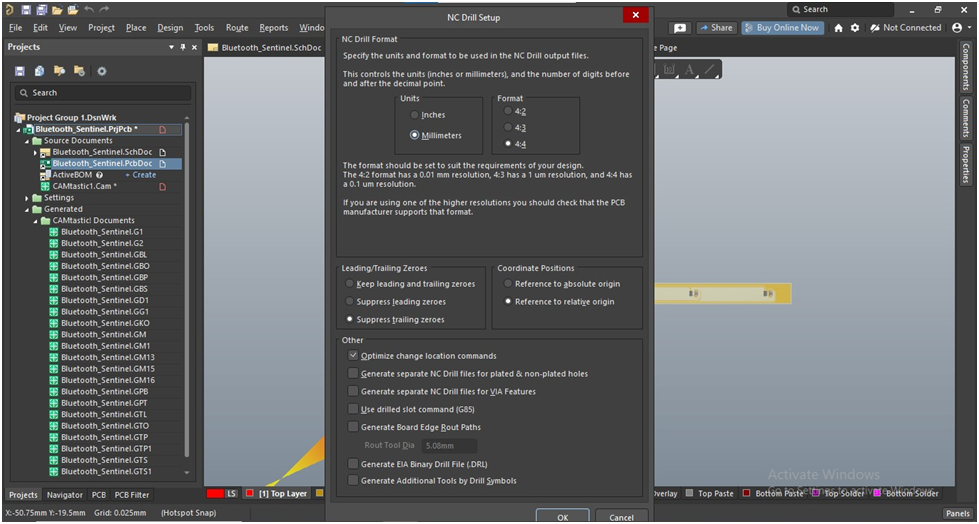
Step # 08: Now another small dialogue box will appear. Click Ok.
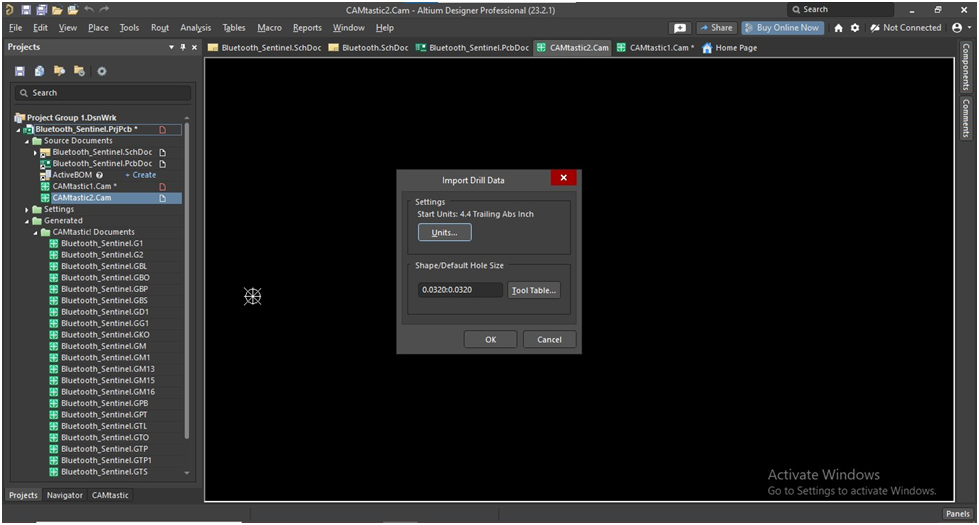
It will land you on something like this (Your screen will have a grid-like display).
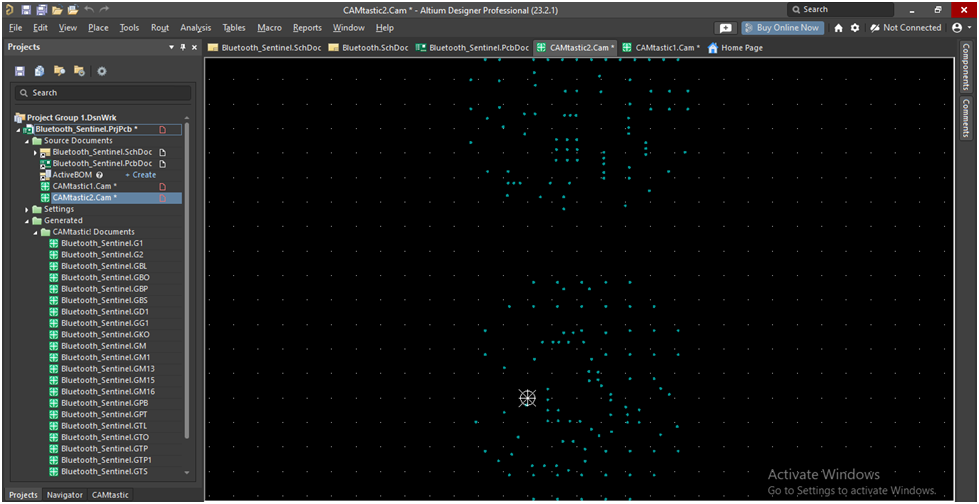
It means you have successfully created your Drill files. These Drill files will store in the same folder as of Gerber Files and will also appear in the left side menu under the Text Document Folder. Like this
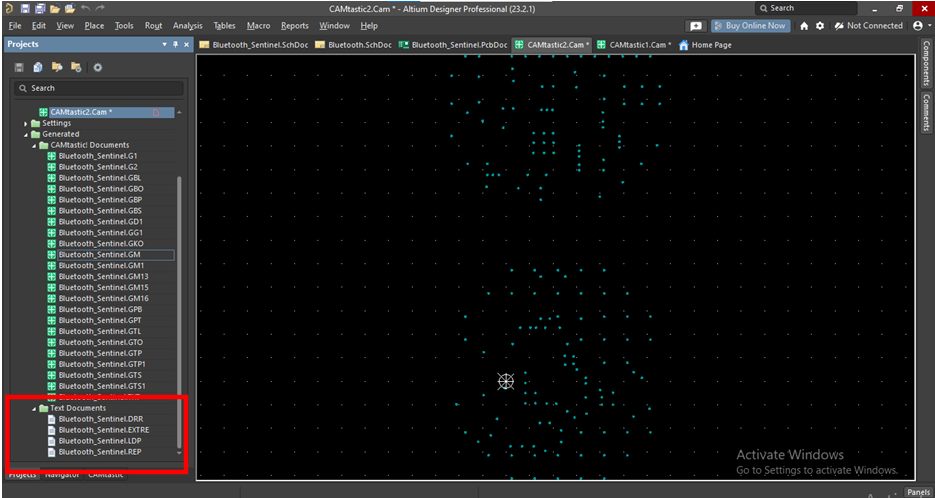
You can also see them in the saved folder by right-clicking one of them and then selecting Explore.
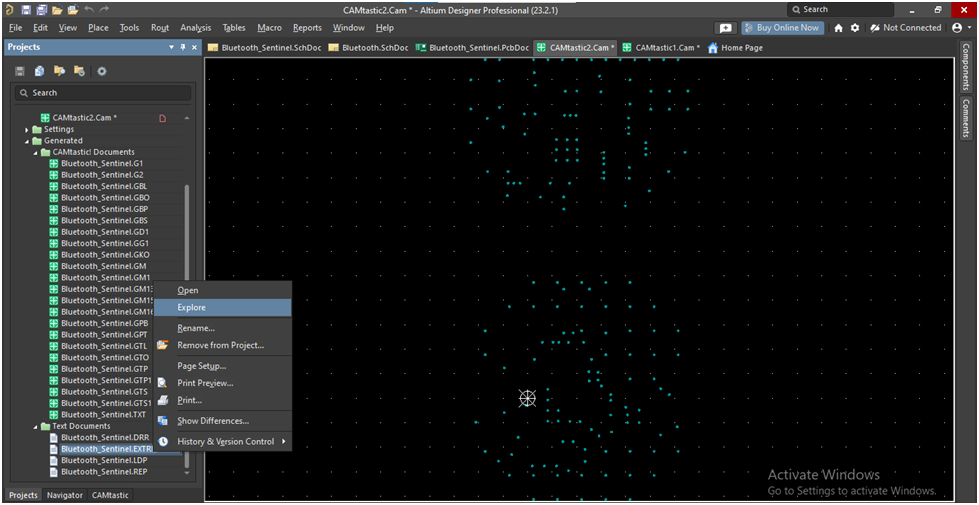
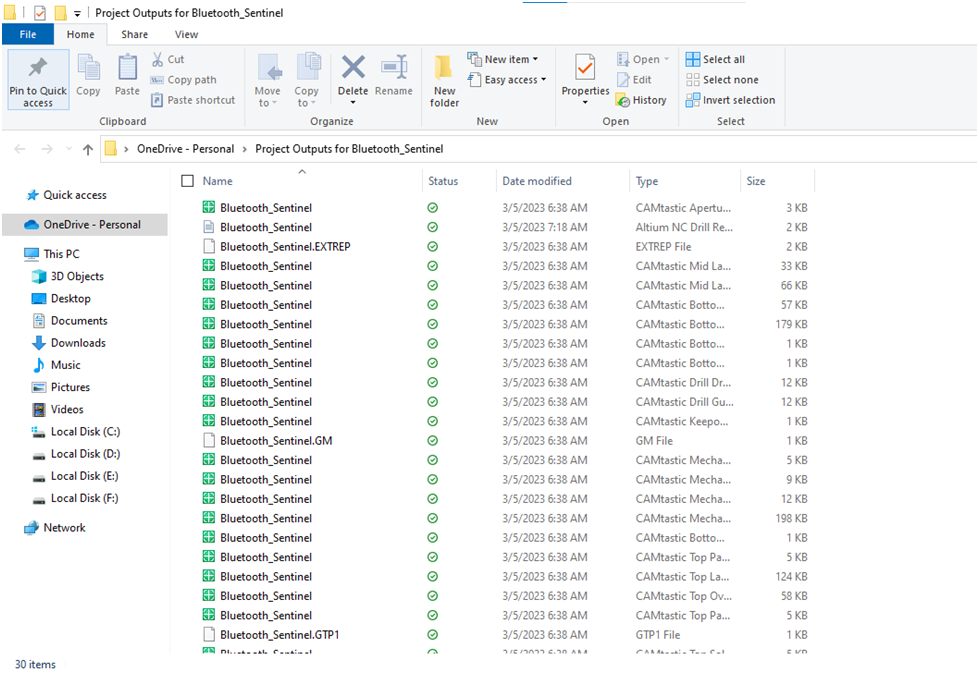
Step # 09: Now We will generate a component pick and place file if you want PCB Assembly to be done by your manufacturer. So, the first step is to be back at your .PcbDoc format
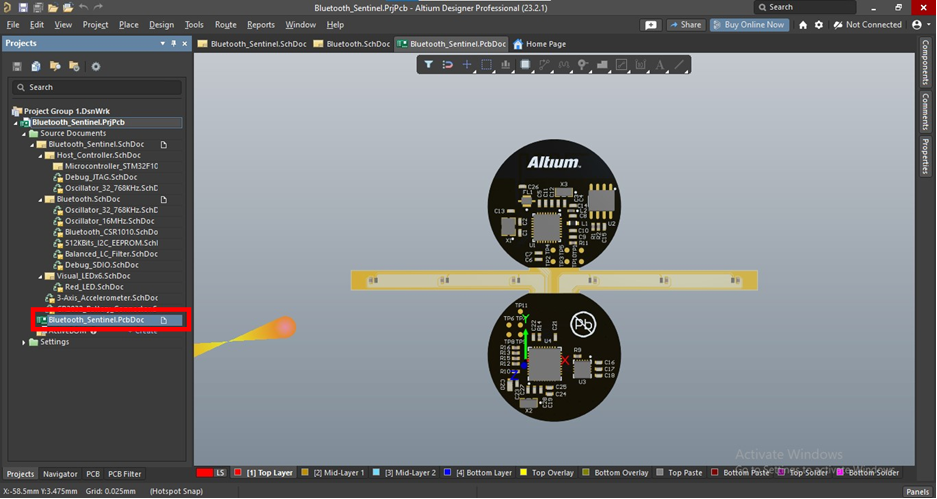
Step # 10: Now reach out to File then Assembly Outputs and select Generate pick and place Files from its drop-down menu.
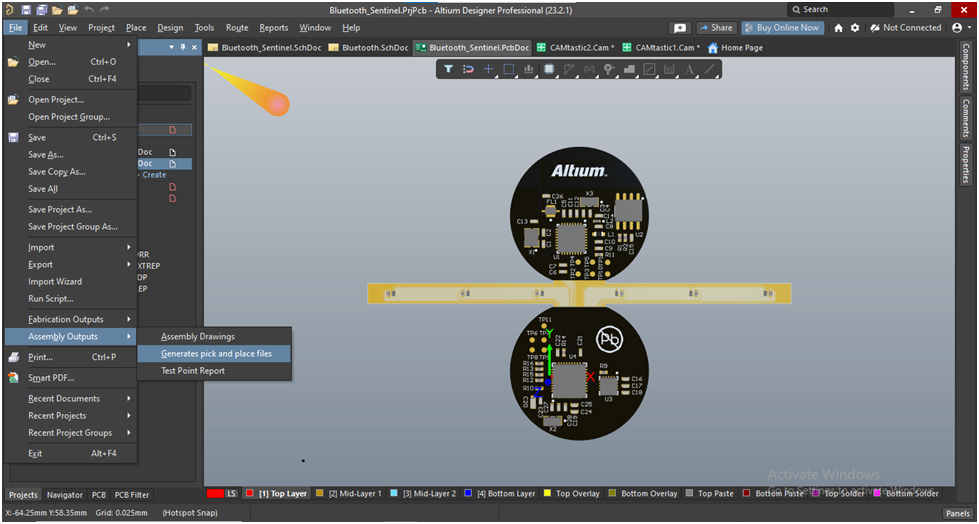
Step # 11: A new window will prompt it will have options like Output Settings, Formats etc. Again it depends on you if you want to proceed with default settings or whether you have some unique requirements for which you need to customize the settings. In my case, default settings meet my requirements so I will click Ok to complete the process.
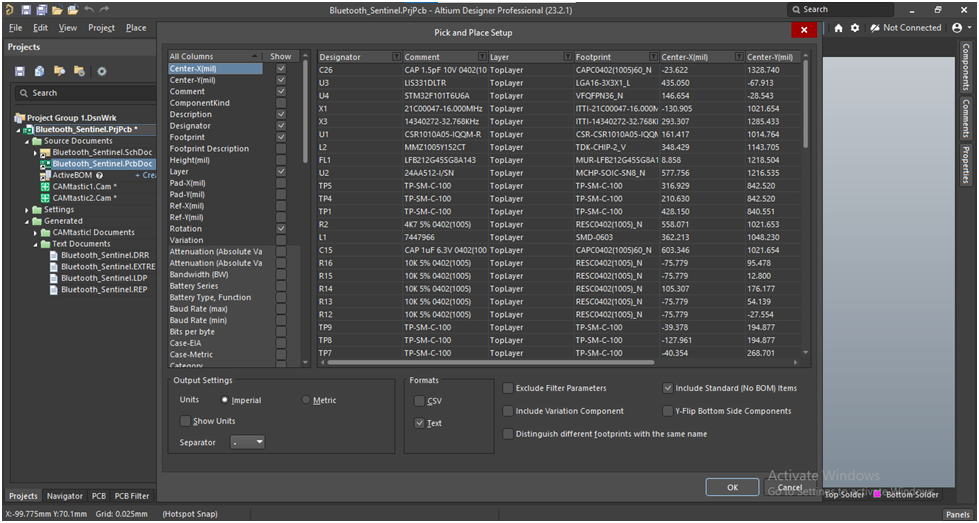
Step # 12: After hitting on Ok. The file will appear in the left side menu under Text Documents.
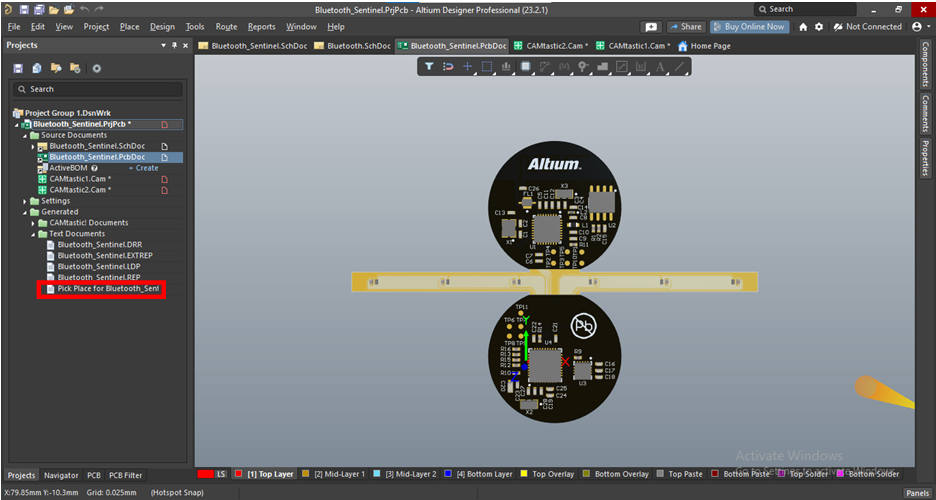
On double clicking, it may look like this
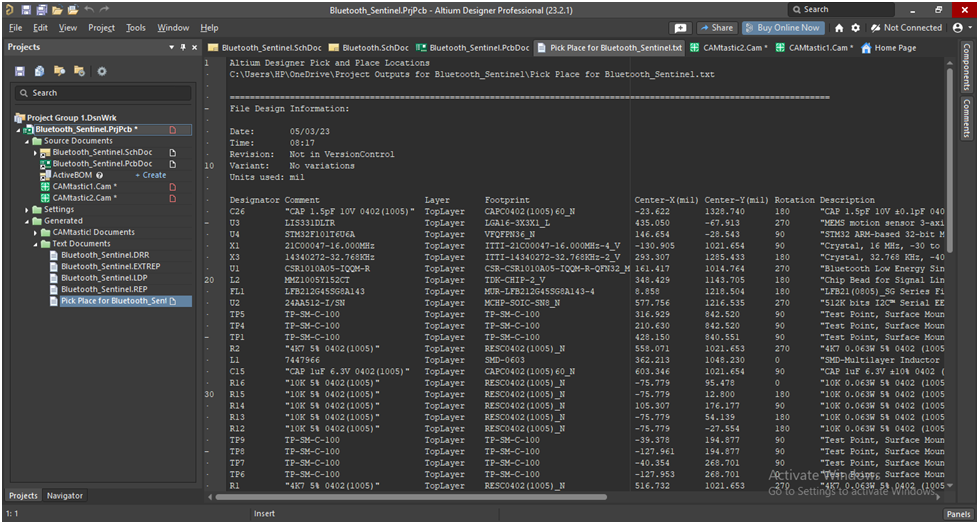
That's all you have successfully generated your Gerber Files, put them in a .zip file and do not forget to check them through Free Altium Viewer before forwarding to the manufacturer.
KiCad offers a relatively easier process for Gerber File Generation. All you have to do is to select the desired layers and create a drill file. So, let's learn with NextPCB how to create Gerber Files through Kicad.
Step # 01: The first step to generating Gerber File through KiCad is to open your desired project. Now, reach the top left corner of the software and click File then Plot from the drop-down menu.
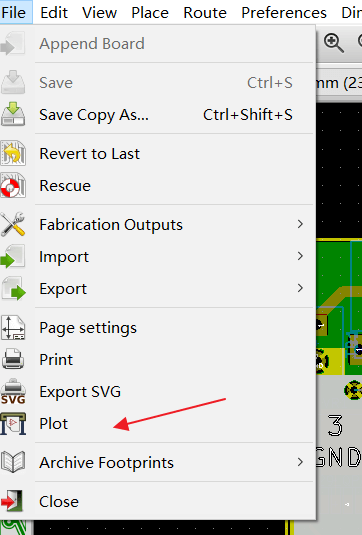
Step # 02: Opening Plot will open up a pop-up window like this
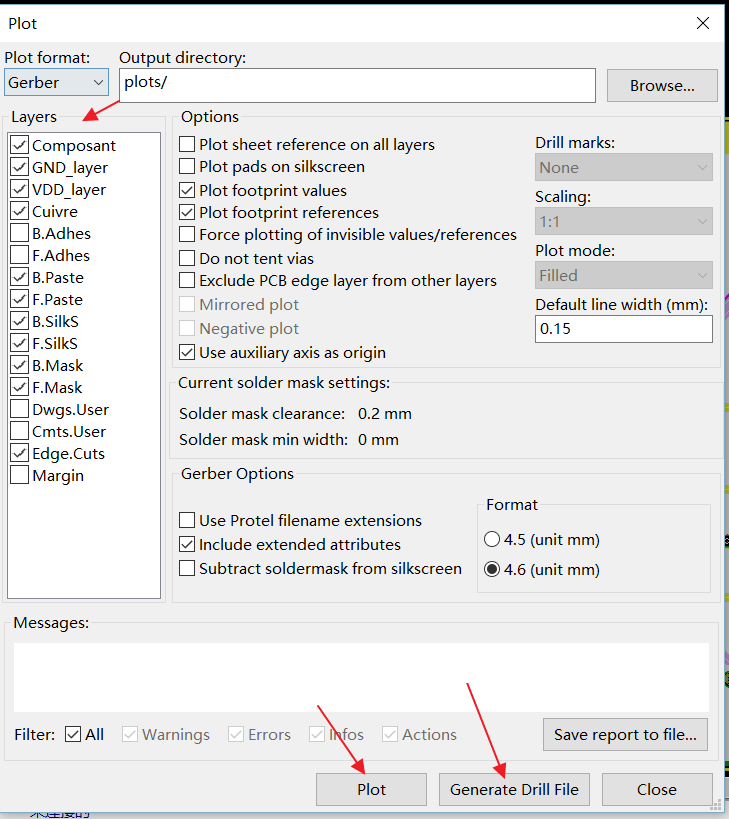
Now select the desired layers you want to export.
Here is a list of essential layers required for a double-layer PCB.
These are some mush have layers to get a productive Gerber File.
Step # 03: After toggling on your required files check boxes, hit the Plot button at the right bottom left of the same window to proceed to the Drill File.
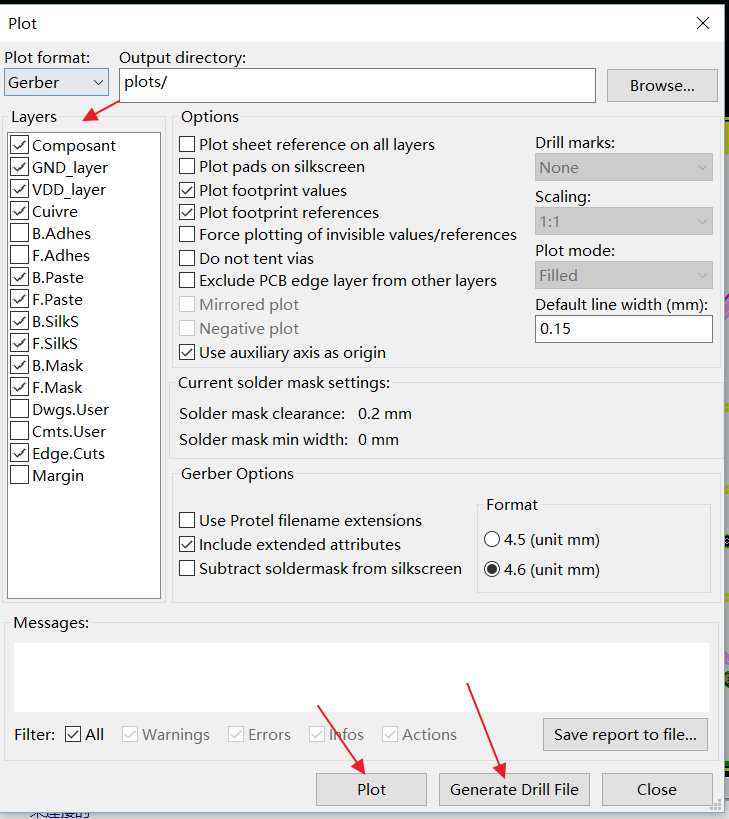
Step#04: At this stage, we have to produce the Drill Files. To do so hit the Generate Drill File button at the bottom right of the same window next to Plot.
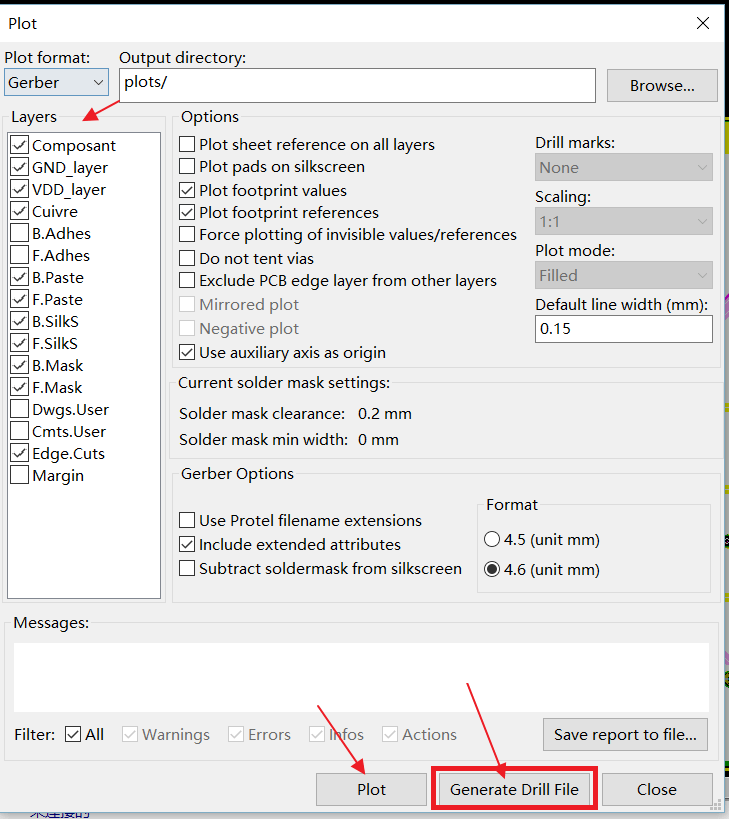
It will open up another pop-up window with the name Drill Files Generation. At this stage, it is recommended to use the default settings. However, you can make changes as per your requirements. From the Drill File Options check the Merge PTH and NPTH holes into one file option and hit the Drill File button on the left side of the window.
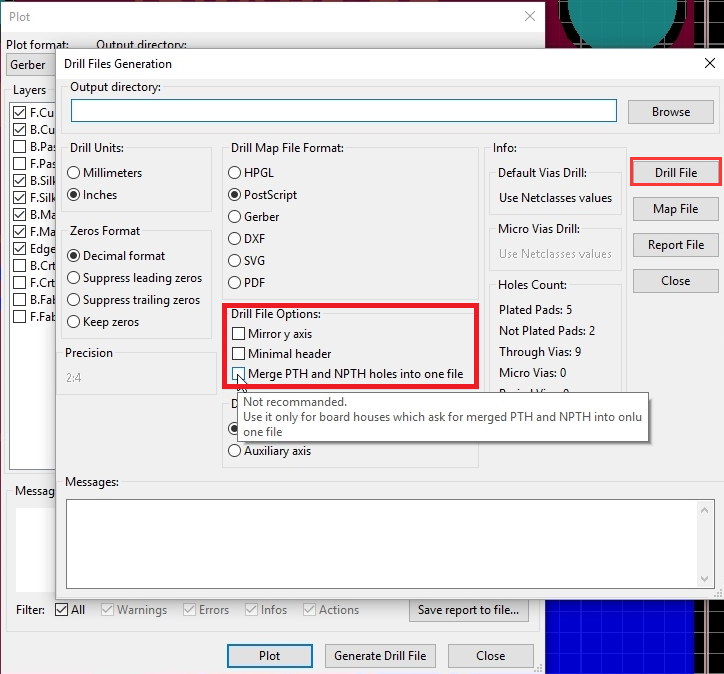
Step # 05: After hitting the Drill File you will be directed to the Plot Window there click Close at the bottom right of teh window and you are done with generating your PCB Gerber Files.
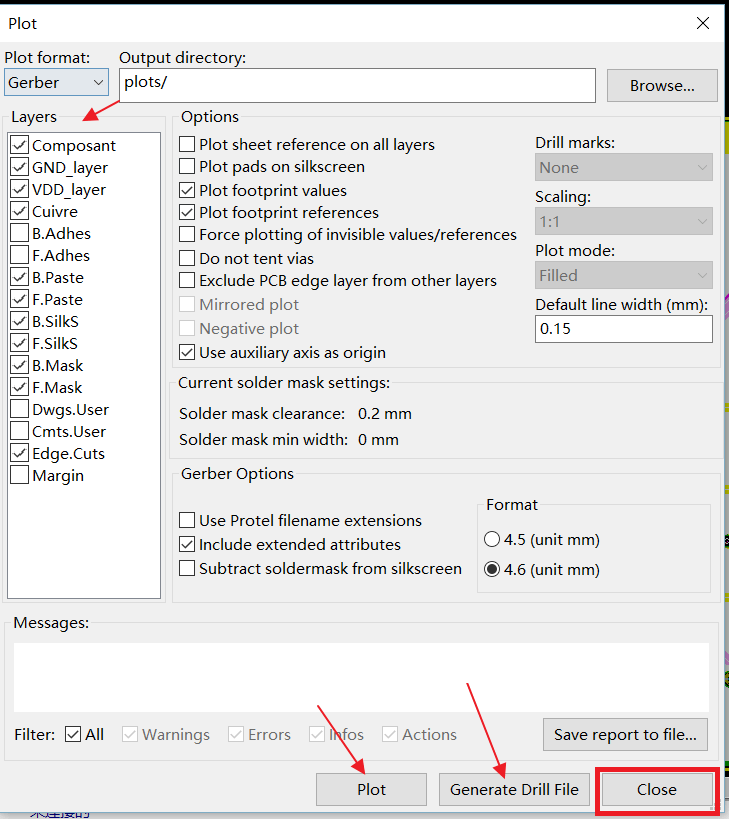
Step # 06: So the last step of this process is to check your Gerber Files to verify whether everything is appropriate. To do so, KiCAD includes a gerber file viewer called GerbView, which allows users to preview circuit board's appearance before forwarding it to a manufacturer.
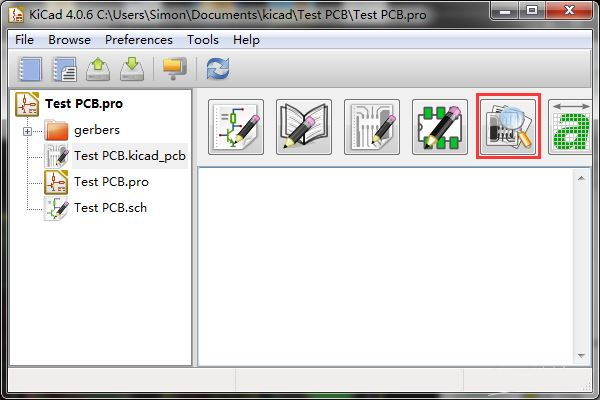
Step #01. The first step to generating Gerber Files in Eagle is to generate a Drill File. To do so navigate to the top-left side of the menu bar and click "File" then "Run ULP".
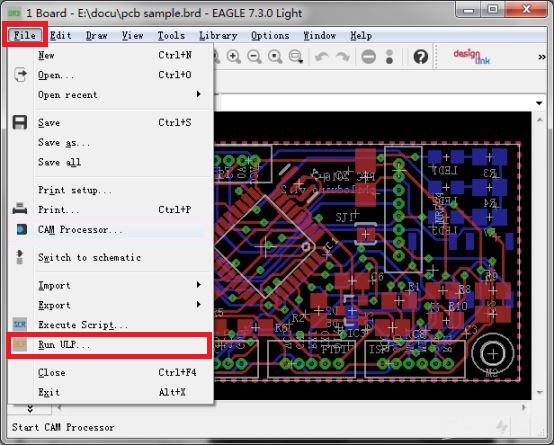
Step #02. A dialogue box will appear with a toggle consisting of two options mm and inch. Select inch and press "Okay".
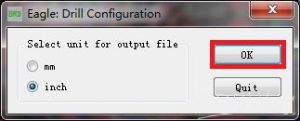
Step #03. Now, click on "File" and then select "CAM Processor" from the drop-down menu.
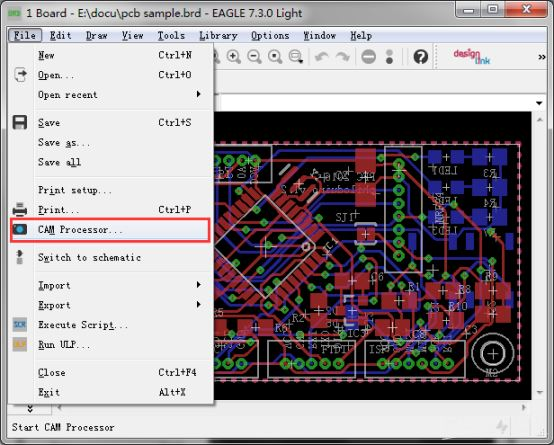
This will generate a pop-up window with its own menu bar like this
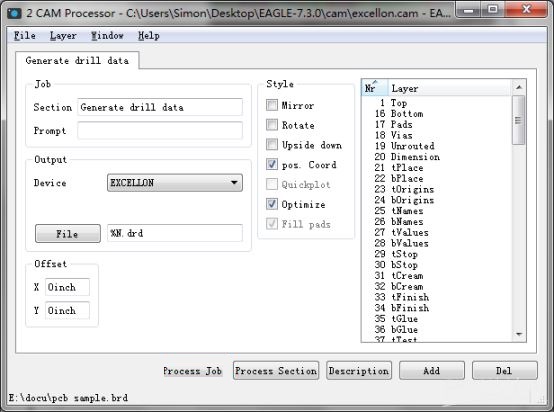
Step # 04: Now, click the File at the top right corner of the window and then Open and select Job from the drop-down menu.
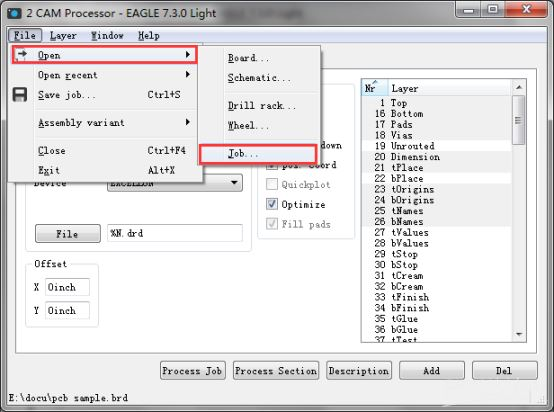
Then select Excellentone.cam and then hit the open button.
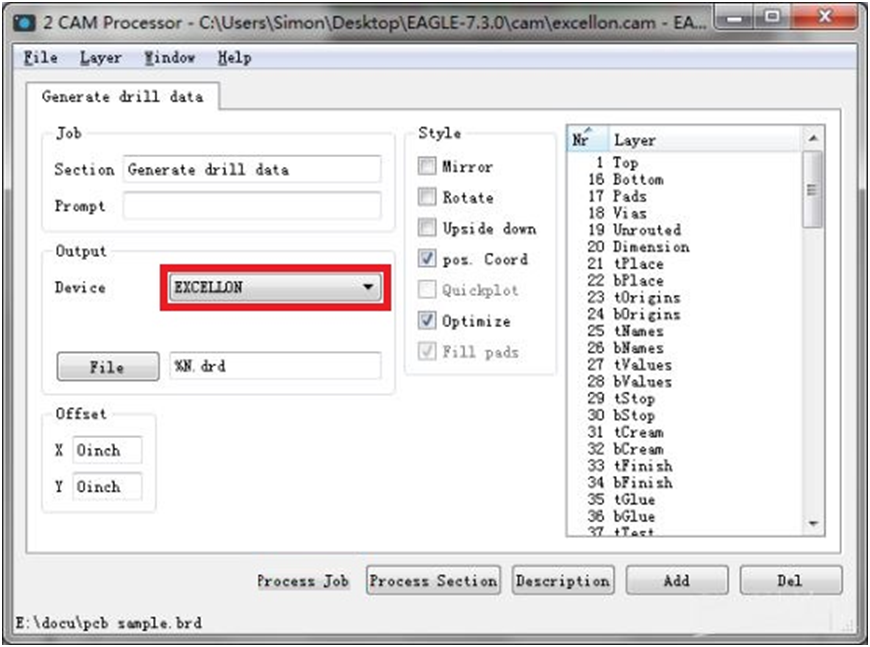
Step # 05: Now click Process Job at the bottom of the window
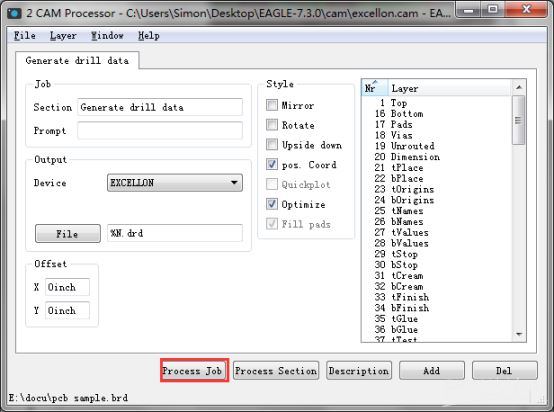
Step # 06: Now, again in the "CAM Processor" popped up window, hit File then Open then Job, from the drop-down menu select GERBER_RS274X and click Process Job to generate the Gerber file
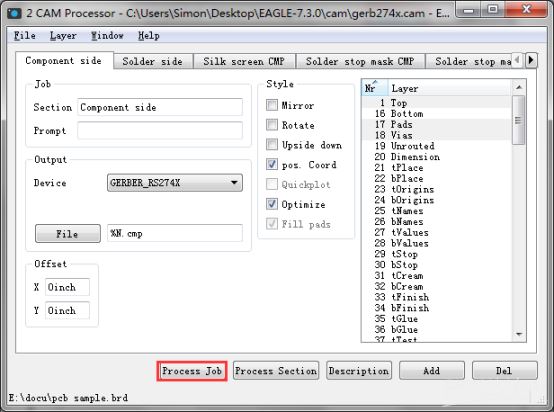
NOTE: 1) If your circuit board has double sided silkscreen layer, then you have to add it individually in the CAM Processor. To do so before processing the Job Click Add at the bottom right of the window then select 20 Dimension, 22 bPlace and 26 bNames
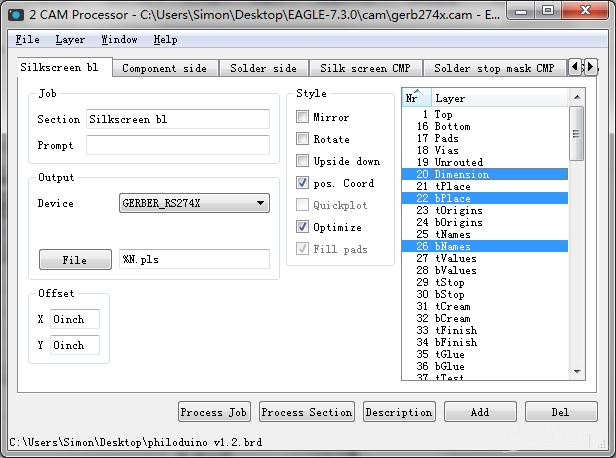
2) If you have any milling design also check 46 Milling and 20 Dimension. To do so, Hit the Add button Change Section under Job as Edge cut the outline and then select 46 Milling
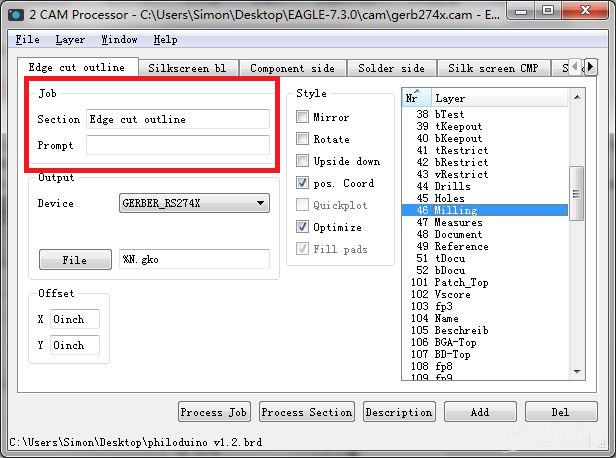
Once these steps are completed hit the Process Job button.
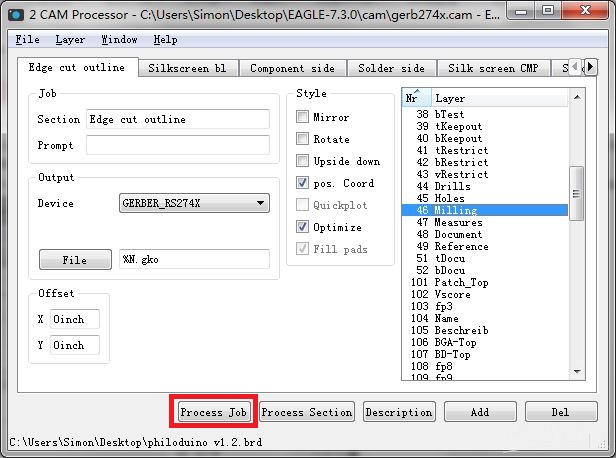
All the related files will be saved in the .brd file when the directory is.
Step #07: File Compression. It is the last step which includes compressing all the required files in a .zip format file. And there you are all done with generating Gerber Files through Eagle software. However, do not forget to check the gerber file before forwarding it to your PCB manufacturer. You can use GerbView to do so.
Texts are one of the basic components of the circuit board. They are used to describe components, and logos, draw symbols and similar work. Texts make it easier to understand a printed circuit board visually. But writing on PCB is not like writing or printing on paper. The circuit boards are silk-screened with liquid ink usually in white colour. Silk-Screening is a complicated and important procedure for the circuit board, Hence PCB manufacturers give some guidelines to take out the "PCB Printing" process as smoothly as they can.
To deal with the silk-screening process some manufacturers advise using vector fonts because they are directly exported to the Gerber Files without any changes. However, the "TRUE TYPE" characters may experience some incompatibility issues. This was for the top and the bottom external layers.
PCB designers and producers also have the option to print on the copper layers. However, not all PCB manufacturers provide this service. So it is better to consult your manufacturer before generating the Gerber Files to avoid any unwanted situation.
Gerber files consist of all the necessary information about the manufacturing of the printed circuit board, including the placement of components, the size and shape of the board, and the routes that the electrical signals should follow. This information is crucial for the manufacturer, as it guides them to plan the manufacturing process and ensures that the PCB is made correctly and functions as intended.
As such now you know what Gerber Files are it is easier to explain that without Gerber files, it would be difficult or even impossible to create a functioning printed circuit board. Because, if we do not have proper Gerber files, manufacturers would have to rely on manual measurements and calculations, which would be time-consuming and prone to error. This could result in PCB malfunctioning or even cause serious safety issues.
Hence, Gerber files are incredibly important because they ensure that electronic devices function properly and are safe to use. They are a vital part of the PCB manufacturing process.
NextPCB has been offering a one-stop solution for PCB manufacturing, assembling, and testing services for over 15 years. We at NextPCB use the latest technology with every possible approach to carry out complex to high-level Interface Circuit Boards and offer a wide range of PCBs, including metal-core, LED, High-frequency, High-Speed, Waterproof PCBs, and PCB Cameras.
We at NextPCB offer a standard and customized PCB of up to 20 layers with the desired thickness and are willing to incorporate all unique requirements.
Geographically we are located in China. But in a decade and a half, we have built a trustworthy relationship with our worldwide clients.
Feel free to contact with us if you have anything to conform for your customized circuit boards and Gerber Files.
Get in touch with us to learn about our PCB capabilities and to get an instant PCB quote.
Gerber files are an essential part of the PCB manufacturing process. They are vector files that contain the necessary information for the production of a printed circuit board. Before the development of the Gerber format, there were no standard guidelines to follow for PCB production. The Gerber format is now the industry standard for storing and accepting PCB images that include copper trace layers, solder masks, drill data, and more.
This article by NextPCB discusses three PCB software, to generate Gerber Files, namely Altium Designer, Kicad and Eagle. Gerber file provides the manufacturing guidelines to the manufacturer. Hence, it is essential to check them before forwarding them for production, as a small mistake can ruin the entire production process. With the information and instructions provided in this article, you can create Gerber files with ease and ensure that your PCB manufacturing process runs smoothly.
Still, need help? Contact Us: support@nextpcb.com
Need a PCB or PCBA quote? Quote now
|
Dimensions: (mm) |
|
|
Quantity: (pcs) |
|
|
Layers: |
Thickness: |
|
|
|